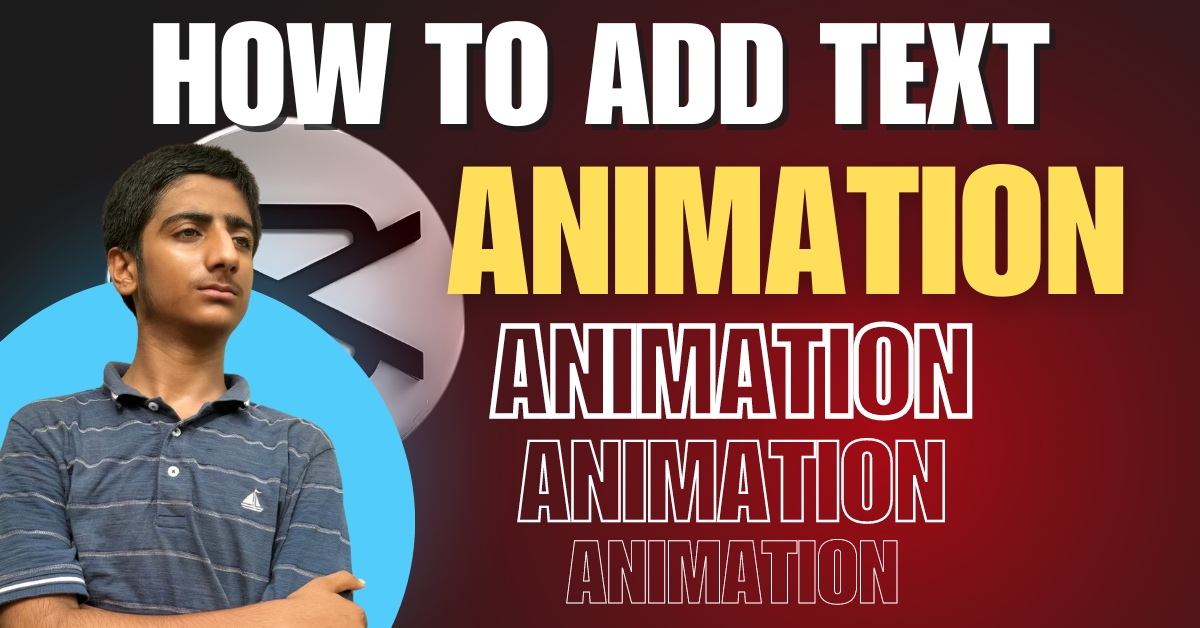Adding text animation to your videos can make them more engaging and professional. With CapCut, this process is not only easy but also fun.
I’m Aarij, and I often use CapCut, so I’ll show you how it’s done.
Whether you’re new to video editing or just want to make your videos better, text animation can really help.
Step-by-Step: How to Add Text Animation in CapCut
Getting Started
First, you need to have CapCut on your device. Here’s how you can get started:
1- Downloading and Installing CapCut:
Go to the App Store (for iOS) or Google Play Store (for Android) and search for “CapCut.” Download and install the app on your device. Once it’s installed, open the app.
If you want premium text animations of CapCut Pro, you can use CapCut Mod APK v12.7.0, which is free and secure.
2- Navigating the CapCut Interface:
When you open CapCut, you’ll see a clean and simple interface. To start a new project, tap on the “New Project” button. This will take you to the video editing screen, where you can import your video clips and start editing.
Adding Text to Your Video
Now that you have CapCut ready, let’s add some text to your video:
1- Inserting Text into Your Video Clip:
To add text, tap on the “Text” button at the bottom of the screen, then select “Add Text.” A text box will appear on your video. Type the words you want to add and move the text box to the desired position on your video.
2- Tips for Choosing the Right Font, Color, and Size:
Picking the right font, color, and size for your text is important. CapCut offers a variety of fonts to choose from.
Select a font that matches the style of your video. You can change the text color by tapping the color palette, and adjust the size by dragging the edges of the text box.
Make sure your text is easy to read and fits well with your video’s theme.
Exploring Animation Options
CapCut offers a range of text animation options to bring your video to life:
1- Overview of Available Text Animation Types in CapCut:
Tap on the “Animation” button after selecting your text. You’ll see three categories: “In,” “Out,” and “Loop.”
- In animations make your text appear in different styles, like sliding in or fading in.
- Out animations are for how your text will disappear.
- Loop animations make your text move continuously, like bouncing or spinning.
2- Customizing the Duration, Speed, and Effects:
After choosing an animation, you can adjust how long it lasts by dragging the duration slider.
You can also control the speed of the animation, making it faster or slower, depending on the effect you want.
Experiment with different settings until you’re happy with how it looks.
Animating Your Text
Now let’s get into the fun part—animating your text:
1- Step-by-Step Guide to Adding Basic and Advanced Animations:
First, choose an animation from the “In” category to make your text appear. Then, pick an animation from the “Out” category for how it will disappear.
If you want something more dynamic, use the “Loop” animations for continuous motion.
2- Combining Multiple Animations for a Unique Effect:
You can combine different animations to create a unique effect. For example, you might use a “Slide In” animation for the text to appear and a “Fade Out” animation for it to disappear.
Experiment with combinations to see what looks best in your video.
Finalizing and Exporting
Once you’ve added and customized your text animations, it’s time to finalize your video:
1- Previewing and Making Final Adjustments:
Before you finish, preview your video to see how everything looks. If something doesn’t look right, go back and make adjustments.
Maybe the text needs to be moved, or the animation speed needs tweaking.
2- Exporting Your Video with the Text Animations:
When you’re happy with your video, tap on the “Export” button at the top right corner of the screen. Choose the resolution and frame rate, then tap “Export” again. Your video will be saved to your device, ready to share with others.
Best Practices for Text Animations
Dos and Don’ts
Here are some tips to make sure your text animations look great:
Dos:
- Keep your animations simple and not too flashy.
- Make sure your text is easy to read against the video background.
- Use animations that match the mood of your video.
Don’ts:
- Don’t overdo it with too many animations.
- Avoid using text colors that blend in with the background.
- Don’t make your text animations too fast or too slow; find a balance.
Optimizing for Engagement
Text animations can capture attention if used correctly:
- Use short and catchy text to keep viewers interested.
- Place text animations at key points in your video to emphasize important information.
- Look at popular videos to see how they use text animations effectively, and try to incorporate those ideas into your own work.
Conclusion
Adding text animation in CapCut is easy and fun. You’ve learned how to insert text, choose fonts, and add animations to make your videos stand out.
Don’t be afraid to try different animations and effects—the more you experiment, the more creative you’ll become! Now that you know how to add text animations in CapCut, give it a try!
Share your videos and let others see your creative work. And don’t forget to subscribe to my blog for more helpful tips!