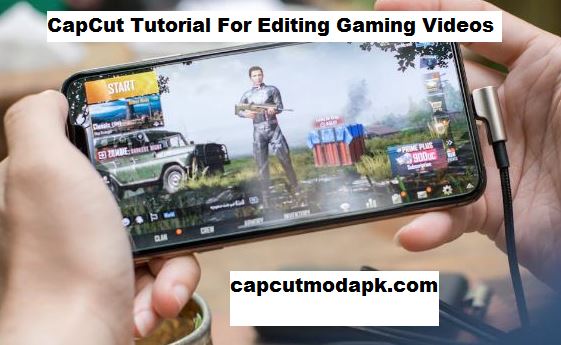CapCut Tutorial For Editing Gaming Videos: Editing gaming videos has become an essential skill for anyone looking to stand out in the gaming community. Whether you’re streaming on YouTube, uploading to TikTok, or sharing gameplay highlights on Instagram, how you edit your content can make a huge difference.
A raw recording of your gameplay might be fun to watch for friends, but it’s not going to grab the attention of a broader audience. That’s where CapCut comes in. CapCut is a free, powerful, and user-friendly video editing tool available on both iOS and Android. If you want your gaming videos to look sharp, polished, and professional without breaking the bank, CapCut is a perfect option.
In this guide, we’ll walk you through how to edit your gaming videos using CapCut. We’ll cover everything from basic editing like cutting and trimming footage to adding exciting effects, text, and music.
Whether you’re a beginner or already have some experience, CapCut offers a wide range of features that can take your gaming videos to the next level. You don’t need high-end editing software to create content that stands out. CapCut’s mobile platform makes it accessible for anyone, and with its intuitive design, you’ll be editing like a pro in no time.
Now, let’s dive into the essentials of editing your gaming videos using CapCut. From trimming unnecessary footage to adding special effects, we’ll show you how to make your gaming videos more engaging, entertaining, and shareable.
How Do I Start Editing Gaming Videos in CapCut?
If you’re new to CapCut, getting started with editing your gaming videos is a breeze. First things first, you’ll need to download the app. CapCut is free on both iOS and Android, and the installation process takes just a couple of minutes. Once the app is installed, open it and tap “New Project.” From here, you can select the video clips you want to edit. Whether it’s a full gameplay session, a highlight reel, or a funny moment, CapCut lets you import clips directly from your phone.
After importing your clips, they’ll appear on the timeline. This is where most of your editing will happen. The timeline allows you to drag and drop footage, arrange it in the order you want, and trim unnecessary sections. Trimming your clips is one of the first things you’ll want to do. For gaming videos, it’s important to remove slow or boring sections so viewers can focus on the action.
Once you’ve organized your footage, you can start adding text, effects, and transitions. CapCut offers plenty of tools to refine your clips and make them look more professional. The intuitive layout and simple icons make navigation easy, so you won’t feel lost. If you’re unsure about where to start, just play around with the app’s basic tools, and you’ll quickly get the hang of it.
How Can I Speed Up or Slow Down My Gaming Clips in CapCut?
Speeding up or slowing down parts of your gaming footage is a great way to add drama, emphasize certain moments, or create interesting effects. Luckily, CapCut makes it easy to control the speed of your clips.
To adjust the speed of a clip in CapCut, first, select the video on your timeline. Tap the “Speed” option at the bottom of the screen. Here, you can either increase the speed to create a time-lapse effect or slow down the video for dramatic moments like a slow-motion kill in a first-person shooter. Slowing down gameplay during action-packed moments, such as landing a headshot, gives the viewer time to process the awesomeness of the moment.
You can also adjust speed in specific areas of the clip. If you want part of the video to be fast and another part to be slow, you can split the clip into two sections and apply different speed settings to each. This flexibility allows you to create more dynamic edits without switching to more complex editing software.
How Can I Add Effects to My Gaming Videos Using CapCut?
One of the best things about CapCut is its wide range of special effects that you can easily add to your gaming videos. Whether you’re looking to enhance the visuals or make your content stand out, effects are a powerful tool. CapCut offers a variety of transitions, filters, and visual effects that can elevate your footage.
To start adding effects, tap on the clip in your timeline where you want to add the effect. Then, tap on the “Effects” button at the bottom. You’ll be able to choose from a variety of categories like “Basic,” “Camera,” and “Special.” Effects such as glitches, camera shakes, and lighting adjustments work great for gaming content, especially when you’re trying to highlight a specific moment, such as a kill streak or boss fight.
CapCut also includes visual effects that can completely transform your clips. For example, you can apply a filter that gives your gaming video a retro look, add motion blur for action scenes, or even simulate a camera glitch for intense moments. Play around with these effects to see what works best with your footage.
How Do I Add Music to My Gaming Videos in CapCut?

Adding background music is essential when editing gaming videos. Music sets the mood, enhances the excitement, and keeps viewers engaged. CapCut lets you easily add music to your clips from its in-app library or your own music files.
To add music, tap on the “Audio” button at the bottom of the screen. Here, you can browse through CapCut’s free music library, or you can upload your own tracks. Once you’ve chosen your music, drag it to the timeline beneath your footage. CapCut allows you to adjust the length of the audio to match your video, so you can loop the music or fade it out at the end.
One feature worth noting is audio syncing. If you’re editing a fast-paced gaming video, you might want the music to sync with the action on screen. CapCut lets you fine-tune the audio’s timing, so it matches the moments that need emphasis. Whether it’s an intense battle or an exciting achievement, syncing the music with your footage can take your video to the next level.
How Do I Add Text and Captions to My Gaming Videos in CapCut?
Adding text and captions can enhance your gaming videos by providing context, adding jokes, or giving your audience important information. For example, you might want to show the name of a game, highlight a specific event, or add a witty comment during a funny moment.
To add text in CapCut, tap the “Text” button at the bottom of the screen. This will open up a text box where you can type what you want to say. You can adjust the font, size, color, and style of the text to match your video’s theme. CapCut also allows you to add animated text, which can make your captions stand out more.
If you’re sharing gameplay tips, you can add step-by-step captions for your audience to follow. For gameplay highlights, try using large, bold text for emphasis. You can even add subtitles for in-game dialogues or commentary, making your video more accessible. With CapCut, there’s plenty of flexibility to experiment with text in a way that suits your video’s style.
How Do I Export My Gaming Video from CapCut?
Once you’ve finished editing your gaming video, you’ll want to export it in the best possible quality. Exporting your video from CapCut is simple and quick. After completing your edits, tap the export button at the top-right of the screen.
CapCut allows you to choose the resolution and frame rate before exporting your video. For high-quality videos, consider exporting at 1080p (Full HD) or 4K if you want to upload to platforms like YouTube. The higher the resolution, the better your video will look, especially if you plan to show detailed gaming moments or fast-paced action.
You can also adjust the video format to suit the platform you’re uploading to. For example, Instagram prefers a vertical format for stories or reels, while YouTube works best with horizontal videos. After choosing your settings, tap “Export,” and CapCut will render your video. Once it’s done, you can save the video to your phone or share it directly to social media.
How Can I Share My Gaming Videos Online?
After exporting your video, sharing it with the world is the next step. CapCut allows you to easily share your videos to platforms like YouTube, TikTok, Instagram, and more. Simply tap the share icon after exporting, and you’ll be given the option to upload your video directly to your desired platform.
When sharing gaming videos online, remember to add a catchy title and description that will help your video get discovered. Also, don’t forget to use relevant hashtags to improve your video’s visibility. For example, if you’re sharing a Fortnite highlight, use hashtags like #Fortnite, #Gaming, #GameHighlight. Engaging with your audience through comments and shares will help grow your following and increase the chances of your video going viral.
By following these simple steps, you can easily edit and share your gaming videos with CapCut. With its user-friendly features and professional tools, CapCut makes video editing fun and accessible for everyone, no matter your experience level.