Want to know how to make your videos look smoother in CapCut? I’m Aarij, and I found the camera tracking feature in CapCut super helpful.
It lets you keep the camera focused on a moving object, making your videos look more professional and fun.
Even if you’re just starting with video editing, this guide will show you how to use camera tracking step by step. Let’s get started!
What is Camera Tracking in CapCut?
Camera tracking in CapCut is a tool that helps you keep the focus on a specific object or person as they move in your video.
Imagine filming your pet running around and wanting the camera to follow them smoothly. Camera tracking makes this possible, ensuring your video stays focused and stable.
This tool is useful for making your videos look professional. You can use camera tracking to follow people, objects, or even text in your videos.
For example, if you’re making a tutorial, the camera can stay focused on a tool or object as you move it around, making sure your audience doesn’t miss anything.
Using camera tracking adds a polished feel to your videos, making them more interesting and fun to watch. Whether you’re editing a travel vlog, a how-to video, or capturing everyday moments, camera tracking can make your content stand out.
Things You Need Before Using Camera Tracking
Before you can start using camera tracking in CapCut, it’s important to know that this is a pro feature.
This means you’ll need a premium subscription to access it. If you’re not ready to pay for the premium version, there’s another option.
You can use the CapCut Pro Mod APK, which gives you access to all the premium features for 100% free. Just make sure to download it from a trusted source like capcutmodapk.com to keep your device safe.
Step-by-Step Guide to Using Camera Tracking in CapCut
Now that you know what camera tracking is and what you need to start, let’s go through how to use it in CapCut.
Step 1: Import Your Video

Open CapCut and start a new project. Tap the ‘+’ sign to bring in the video you want to edit. Make sure your video is clear and steady for the best results.
Step 2: Find the Camera Tracking Option
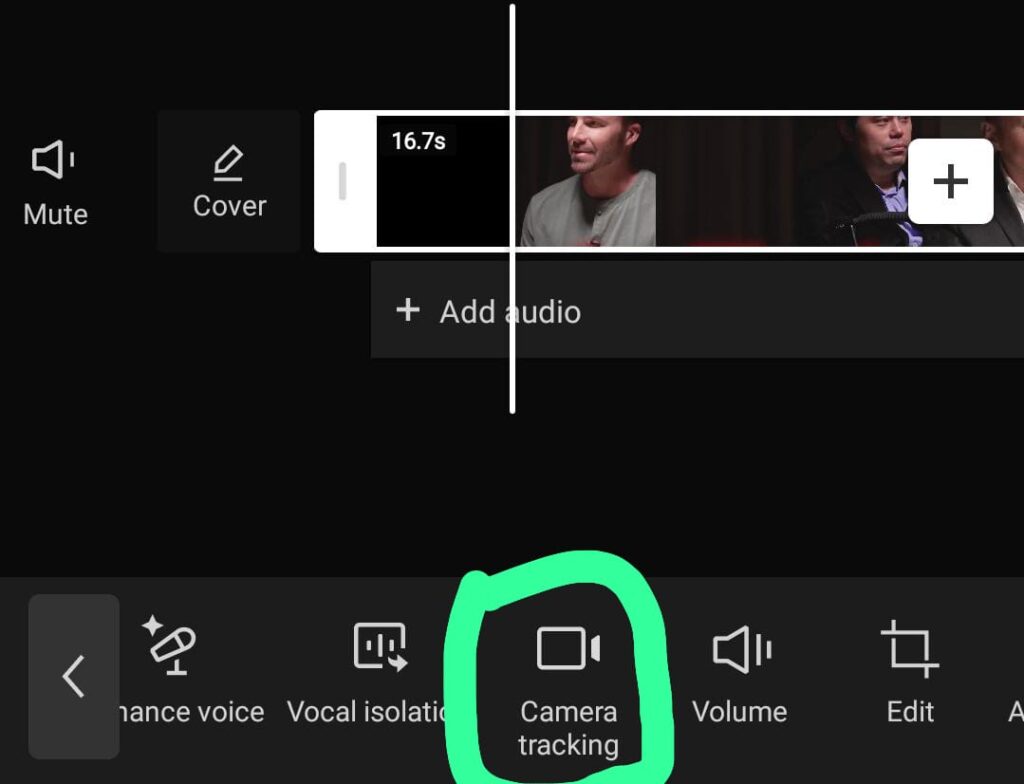
Once your video is loaded, tap on it to bring up editing options. Look through the menu until you find the camera tracking option. It might also be called “Motion Tracking“.
Step 3: Choose What You Want to Track
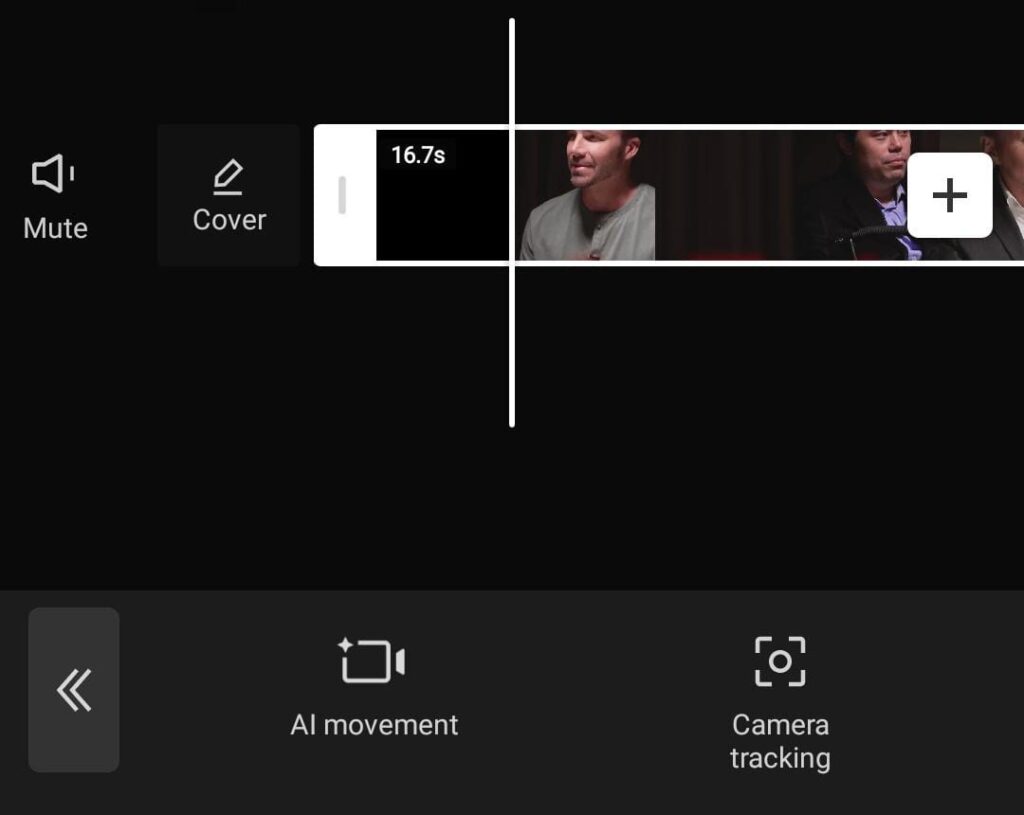
After selecting camera tracking, tap on the “AI Moment” or “Camera Tracking” you want the camera to follow.
You can use AI Moment for zoom, dynamic, shake, or soft tracking.
If you need face, body, or hand tracking, choose Camera Tracking.

Like I will choose “Face” in Camera tracking.
After choosing the right option for you, click on Start.
Step 4: Adjust the Tracking Settings
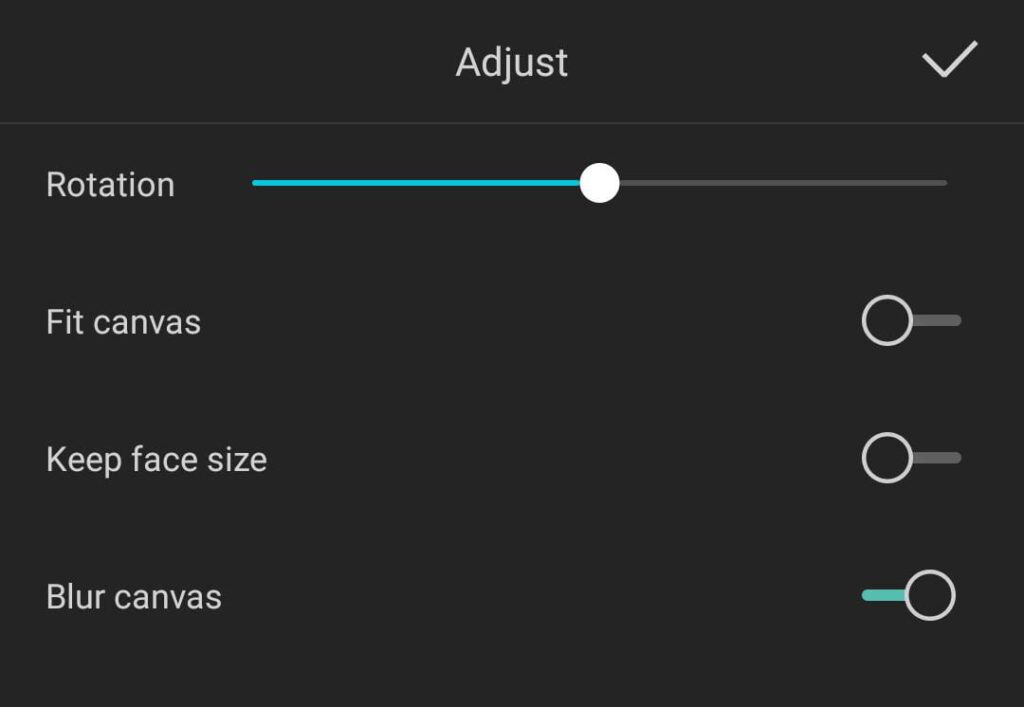
CapCut lets you adjust the tracking settings to get the best result. You can experiment with rotation and on/off options like fit canvas, keep your face size, and blur canvas. Tweak these settings until you achieve the look you want.
Step 5: Export Your Video

Once you’re satisfied with the tracking, save your video. Tap the export button, choose your video quality, and save it to your device.
Your video is now ready to share, complete with smooth camera tracking!
Tips for Effective Camera Tracking
To get the best results with camera tracking in CapCut, here are some tips:
Keep It Simple
“Complexity is impressive, but simplicity is genius”
Make sure the object or person you want to track is easy to see in the video. This helps the camera tracking tool work better.
Good Lighting Matters
Make sure your subject is well-lit so that CapCut can easily focus on it.
Avoid Busy Backgrounds
Simple backgrounds make it easier for the camera to track your subject. If the background is too busy, the tracking might lose focus.
Troubleshooting Common Issues with Camera Tracking
Even with preparation, you might run into some issues while using camera tracking. Here’s how to fix some common problems:
Tracking Isn’t Smooth
If the tracking looks shaky, try slowing down the tracking speed or adjusting the smoothness. Also, ensure your video is stable.
Losing Track of Objects
If CapCut loses track of your subject, try selecting the object again and increasing the sensitivity in the settings.
Performance Problems
If your device is struggling to keep up with camera tracking, close other apps or lower the video quality. This can help the app run more smoothly.
Conclusion
Camera tracking in CapCut is a great way to make your videos look professional. It helps you create smooth, interesting footage that keeps viewers engaged.
Whether you’re making a fun video for friends or a tutorial, camera tracking can make your content better. Give it a try and see how it can improve your videos!


2 thoughts on “How to Use Camera Tracking Feature in CapCut: Beginner Guide”